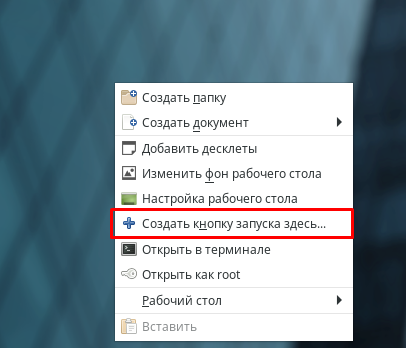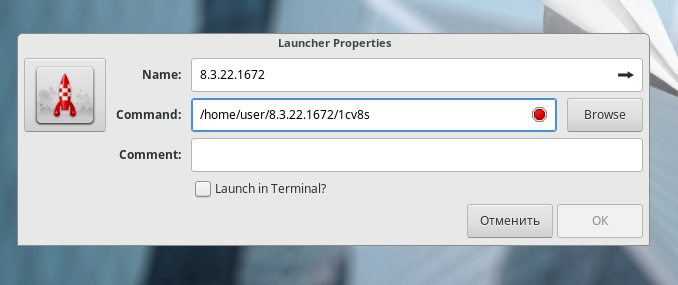Установка 1С в AlterOS 7.X — различия между версиями
| Строка 17: | Строка 17: | ||
После этого перейти в Меню -> Прочее и запустить "1C-easy-install". | После этого перейти в Меню -> Прочее и запустить "1C-easy-install". | ||
| − | Передать мастеру установки необходимые архивы и дождаться окончания установки. | + | Передать мастеру установки необходимые архивы и дождаться окончания установки. |
| + | |||
| + | '''Важный момент архивы client.tar.gz, server.tar.gz должны содержать внутри пакет rpm c названием формата "1C_Enterprise83-client-8.[version].x86_64.rpm" для клиентской части и "1C_Enterprise83-common-8.[version].x86_64.rpm" для серверной части. Например "1C_Enterprise83-client-8.3.22-1750.x86_64.rpm" и "1C_Enterprise83-common-8.3.22-1750.x86_64.rpm"'''. | ||
| + | |||
| + | ==Запуск и установка нескольких клиентов 1С== | ||
| + | |||
| + | Для примера будет рассмотрена установка клиента 8.3.22.1750 и 8.3.22.1672. | ||
| + | |||
| + | 1) Устанавливаем run файл с версией тонкого клиента 8.3.22.1672. | ||
| + | sudo ./setup-thin-8.3.22.1672-x86_64.run | ||
| + | |||
| + | 2) Создаем директорию | ||
| + | |||
| + | mkdir ~/8.3.22.1672 | ||
| + | |||
| + | 3) Копируем установленный дистрибутив в созданную директорию. | ||
| + | |||
| + | sudo cp /opt/1cv8/x86_64/8.3.22.1672 ~/8.3.22.1672 | ||
| + | |||
| + | 4) Создаем ярлык запускаемого файла. | ||
| + | Для этого на рабочем столе потребуется нажать правой кнопкой мыши и выбрать в всплывающем списке "Создать кнопку запуска здесь.." | ||
| + | |||
| + | [[Файл: Создание_ярлыка1.png ]] | ||
| + | |||
| + | Далее указать название и путь к файлу запуска. | ||
| + | |||
| + | [[Файл: Создание_ярыка2.png ]] | ||
| + | |||
| + | На рабочем столе появится ярлык для запуска программы. | ||
| + | |||
| + | |||
| + | 5) Устанавливаем клиент 8.3.22.1750. | ||
| + | sudo ./setup-thin-8.3.22.1750-x86_64.run | ||
| + | |||
| + | В результате получаем клиент 8.3.22.1750, который открывается из основного меню и клиент 8.3.22.1672, который открывается с помощью ярлыка. | ||
| + | |||
[[Категория:AlterOS 7.X]] [[Категория:1C]] | [[Категория:AlterOS 7.X]] [[Категория:1C]] | ||
Версия 13:43, 25 августа 2023
Для простой установки 1С необходимо установить дополнительный компонент командой
$sudo yum install libwebkitgtk*
Для установки 1С версии 8.3.13 необходимо установить дополнительные пакеты libpng12.
$sudo yum install libpng12
Если дистрибутив 1С представлен в виде RUN-файла, то перед запуском RUN-файла выполните команду:
sudo yum install enchant harfbuzz-icu gstreamer mesa-libGL mesa-libEGL libXfixes gtk3 geoclue gstreamer-plugins-good gstreamer-plugins-bad-free libsecret libsoup sqlite libXrender libxslt
Если дистрибутивы с сайта в формате архивов client.tar.gz, server.tar.gz внутри которых лежат RPM-файлы, можно воспользоваться мастером установки, для чего установить пакет:
$sudo yum install 1C*
После этого перейти в Меню -> Прочее и запустить "1C-easy-install".
Передать мастеру установки необходимые архивы и дождаться окончания установки.
Важный момент архивы client.tar.gz, server.tar.gz должны содержать внутри пакет rpm c названием формата "1C_Enterprise83-client-8.[version].x86_64.rpm" для клиентской части и "1C_Enterprise83-common-8.[version].x86_64.rpm" для серверной части. Например "1C_Enterprise83-client-8.3.22-1750.x86_64.rpm" и "1C_Enterprise83-common-8.3.22-1750.x86_64.rpm".
Запуск и установка нескольких клиентов 1С
Для примера будет рассмотрена установка клиента 8.3.22.1750 и 8.3.22.1672.
1) Устанавливаем run файл с версией тонкого клиента 8.3.22.1672.
sudo ./setup-thin-8.3.22.1672-x86_64.run
2) Создаем директорию
mkdir ~/8.3.22.1672
3) Копируем установленный дистрибутив в созданную директорию.
sudo cp /opt/1cv8/x86_64/8.3.22.1672 ~/8.3.22.1672
4) Создаем ярлык запускаемого файла. Для этого на рабочем столе потребуется нажать правой кнопкой мыши и выбрать в всплывающем списке "Создать кнопку запуска здесь.."
Далее указать название и путь к файлу запуска.
На рабочем столе появится ярлык для запуска программы.
5) Устанавливаем клиент 8.3.22.1750.
sudo ./setup-thin-8.3.22.1750-x86_64.run
В результате получаем клиент 8.3.22.1750, который открывается из основного меню и клиент 8.3.22.1672, который открывается с помощью ярлыка.