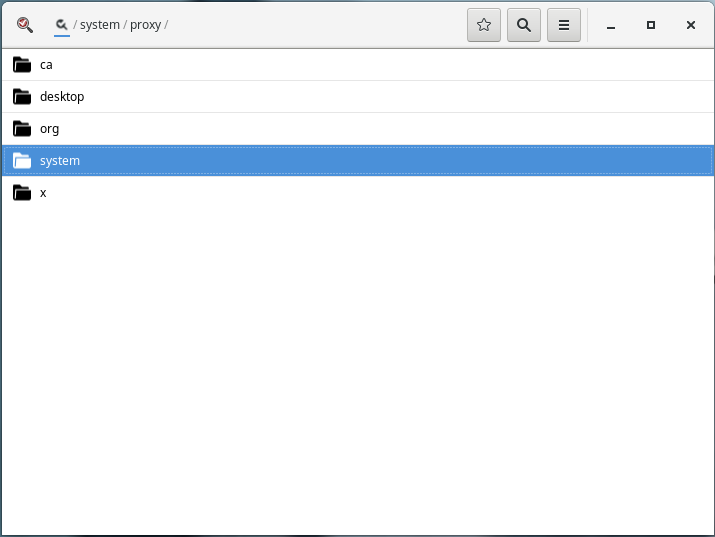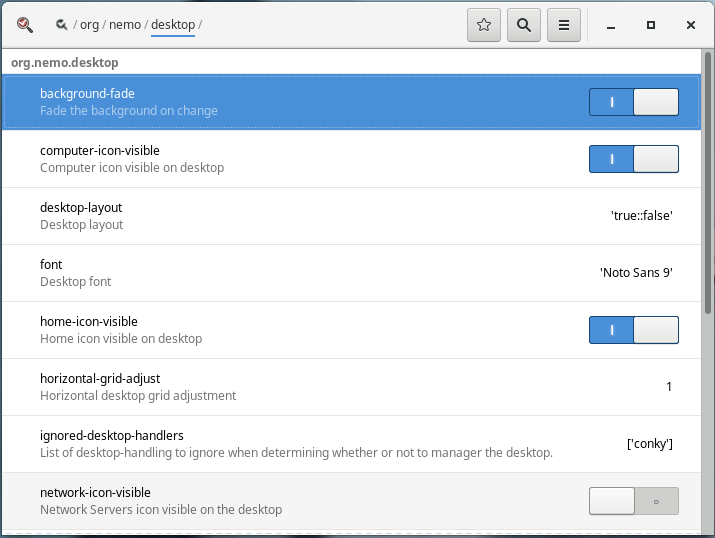Подсистема dconf — различия между версиями
| (не показано 35 промежуточных версий этого же участника) | |||
| Строка 1: | Строка 1: | ||
| − | == | + | ==Описание dconf== |
| − | Dconf | + | '''Dconf''' - это простая система конфигурации, основанная на ключах. Ключи находятся в неструктурированной базе данных. База данных хранится в бинарном файле, который располагается в '''~/.config/dconf'''. Эта технология используется для хранения настроек приложений. |
| − | Управление ключами | + | ==Управление ключами через консоль. Основные команды GSettings== |
| − | GSettings - консольная утилита, при помощи которой можно управлять ключами dconf. | + | |
| + | '''GSettings''' - консольная утилита, при помощи которой можно управлять ключами '''dconf'''. | ||
| + | |||
| + | 1) Посмотреть все доступные схемы: | ||
| + | |||
| + | $ sudo gsettings list-schemas | ||
| − | |||
| − | |||
Пример: | Пример: | ||
| − | [ant@localhost ~]# sudo gsettings list-schemas | + | |
| − | org.gtk.Settings.EmojiChooser | + | [ant@localhost ~]# sudo gsettings list-schemas |
| − | org.cinnamon.desklets.launcher | + | org.gtk.Settings.EmojiChooser |
| − | org.x.pix.photo-importer | + | org.cinnamon.desklets.launcher |
| − | org.x.viewer.view | + | org.x.pix.photo-importer |
| − | org.x.reader | + | org.x.viewer.view |
| − | org.nemo | + | org.x.reader |
| − | … | + | org.nemo |
| − | Отобразить все ключи в схемах: | + | … |
| − | $ sudo gsettings list-recursively | + | |
| + | 2) Отобразить все ключи в схемах: | ||
| + | |||
| + | $ sudo gsettings list-recursively | ||
| + | |||
Пример: | Пример: | ||
| − | |||
| − | |||
| − | |||
| − | |||
| − | |||
| − | |||
| − | |||
| − | |||
| − | |||
| − | + | [ant@localhost ~]# sudo gsettings list-recursively | |
| − | + | org.x.pix.file-manager copy-destination-history @as [] | |
| + | org.x.pix.file-manager view-destination true | ||
| + | org.x.pix.file-manager last-folder '' | ||
| + | … | ||
| + | org.x.reader.Default fullscreen false | ||
| + | org.x.reader.Default show-toolbar true | ||
| + | org.x.reader.Default show-sidebar true | ||
| + | … | ||
| + | 3) Просмотреть схемы для определенного приложения: | ||
| + | $ sudo gsettings list-schemas | grep -i nemo | ||
Пример: | Пример: | ||
| − | |||
| − | |||
| − | |||
| − | |||
| − | |||
| − | |||
| − | |||
| − | |||
| − | |||
| − | |||
| − | |||
| − | Отобразить ключи для определенной схемы: | + | [ant@localhost ~]# sudo gsettings list-schemas | grep -i nemo |
| − | $ sudo gsettings list-keys org.nemo.icon-view | + | org.nemo |
| + | org.nemo.compact-view | ||
| + | org.nemo.desktop | ||
| + | org.nemo.preferences | ||
| + | org.nemo.list-view | ||
| + | org.nemo.sidebar-panels | ||
| + | org.nemo.plugins | ||
| + | org.nemo.sidebar-panels.tree | ||
| + | org.nemo.icon-view | ||
| + | org.nemo.window-state | ||
| + | |||
| + | 4) Отобразить ключи для определенной схемы: | ||
| + | |||
| + | $ sudo gsettings list-keys org.nemo.icon-view | ||
| + | |||
Пример: | Пример: | ||
| − | |||
| − | |||
| − | |||
| − | |||
| − | |||
| − | |||
| − | |||
| − | Посмотреть текущее значение ключа: | + | [ant@localhost ~]$ sudo gsettings list-keys org.nemo.icon-view |
| − | $ sudo gsettings get org.nemo.icon-view default-zoom-level | + | captions |
| + | thumbnail-size | ||
| + | default-zoom-level | ||
| + | default-use-tighter-layout | ||
| + | labels-beside-icons | ||
| + | text-ellipsis-limit | ||
| + | |||
| + | 5) Посмотреть текущее значение ключа: | ||
| + | |||
| + | $ sudo gsettings get org.nemo.icon-view default-zoom-level | ||
| + | |||
Пример: | Пример: | ||
| − | |||
| − | |||
| − | Изменить значение ключа: | + | [ant@localhost ~]$ sudo gsettings get org.nemo.icon-view default-zoom-level |
| − | $ sudo gsettings set org.nemo.icon-view default-zoom-level small | + | 'standard' |
| + | |||
| + | 6) Изменить значение ключа: | ||
| + | |||
| + | $ sudo gsettings set org.nemo.icon-view default-zoom-level small | ||
| + | |||
Пример: | Пример: | ||
| − | |||
| − | + | [ant@localhost ~]$ sudo gsettings set org.nemo.icon-view default-zoom-level small | |
| − | + | ==Графический редактор ключей Dconf-editor== | |
| − | + | '''Dconf-editor''' – является наиболее часто используемым графическим приложением для редактирования ключей '''dconf'''. В приложении все ключи представлены в виде дерева, можно искать ключи по их названию, жирным текстом выделяются ключи, значение которых было изменено. | |
| − | |||
| − | + | ===Подготовка к использованию=== | |
| − | |||
| + | Чтобы установить приложение выполните команду: | ||
| + | $ sudo yum install dconf-editor | ||
| + | Для запуска выполняем команду: | ||
| + | $ dconf-editor | ||
| + | ===Интерфейс программы=== | ||
| − | |||
Как вы можете видеть на скриншоте, все различные схемы можно развернуть в виде дерева каталогов и выбрать соответствующее значение: | Как вы можете видеть на скриншоте, все различные схемы можно развернуть в виде дерева каталогов и выбрать соответствующее значение: | ||
| + | |||
| + | [[Файл:13_dconf-editor_x2.PNG ]] | ||
| − | Очень просто перейти к нужному значению выбранного приложения (в данном случае nemo). Вы можете установить флажок, чтобы активировать значение, или добавить числовое значение в одно из других полей. Вы также можете выполнять поиск в редакторе dconf-editor с помощью CTRL+F. | + | |
| − | + | Очень просто перейти к нужному значению выбранного приложения (в данном случае '''nemo'''). Вы можете установить флажок, чтобы активировать значение, или добавить числовое значение в одно из других полей. Вы также можете выполнять поиск в редакторе '''dconf-editor''' с помощью '''CTRL+F'''. | |
| + | |||
| + | [[Файл:13_dconf-editor_x3.PNG ]] | ||
==Резервное копирование и сброс настроек== | ==Резервное копирование и сброс настроек== | ||
Выгрузить настройки в файл: | Выгрузить настройки в файл: | ||
| − | $ dconf dump путь > file | + | |
| + | $ sudo dconf dump путь > file | ||
Загрузить настройки из файла: | Загрузить настройки из файла: | ||
| − | |||
| − | Сбросить настройки выбранного приложения на | + | $ sudo dconf load путь < file |
| − | $ dconf reset -f /system/proxy/ | + | |
| + | Сбросить настройки для выбранного приложения на значения по умолчанию: | ||
| + | |||
| + | $ sudo dconf reset -f /system/proxy/ | ||
Сброс настроек для всех приложений: | Сброс настроек для всех приложений: | ||
| − | $ dconf reset -f / | + | |
| + | $ sudo dconf reset -f / | ||
Для применения настроек выполните команду: | Для применения настроек выполните команду: | ||
| − | $ dconf update | + | |
| + | $ sudo dconf update | ||
==Пример создания конфигурационного файла для прокси с настройками по умолчанию== | ==Пример создания конфигурационного файла для прокси с настройками по умолчанию== | ||
Позволяет установить настройки прокси, которые будут применяться для всех пользователей. | Позволяет установить настройки прокси, которые будут применяться для всех пользователей. | ||
| − | 1. Создаём файл /etc/dconf/profile/user и редактируем его: | + | |
| + | 1. Создаём файл '''/etc/dconf/profile/user''' и редактируем его: | ||
| + | |||
$ sudo nano /etc/dconf/profile/user | $ sudo nano /etc/dconf/profile/user | ||
| − | |||
| − | |||
| − | + | Содержание файла: | |
| + | |||
| + | user-db:user | ||
| + | system-db:local | ||
| + | |||
| + | 2. Создаём директорию '''/etc/dconf/db/local.d''': | ||
| + | |||
$ sudo mkdir -p /etc/dconf/db/local.d | $ sudo mkdir -p /etc/dconf/db/local.d | ||
| − | 3. Создаём файл 00_background: | + | 3. Создаём файл '''/etc/dconf/db/local.d/00_background''': |
| + | |||
$ sudo nano /etc/dconf/db/local.d/00_background | $ sudo nano /etc/dconf/db/local.d/00_background | ||
4. Ищем нужные ключи командой: | 4. Ищем нужные ключи командой: | ||
| + | |||
$ sudo gsettings list-recursively | grep -i proxy | $ sudo gsettings list-recursively | grep -i proxy | ||
Пример: | Пример: | ||
| − | |||
| − | |||
| − | |||
| − | |||
| − | |||
| − | |||
| − | |||
| − | |||
| − | |||
| − | |||
| − | |||
| − | |||
| − | |||
| − | |||
| − | |||
| − | |||
| − | |||
| − | |||
| − | |||
| − | + | [ant@localhost ~]$ sudo gsettings list-recursively | grep -i proxy | |
| + | org.gnome.system.proxy.https host '' | ||
| + | org.gnome.system.proxy.https port 0 | ||
| + | org.gnome.evolution.shell.network-config proxy-type 0 | ||
| + | org.gnome.evolution.shell.network-config use-http-proxy false | ||
| + | org.gnome.system.proxy.socks host '' | ||
| + | org.gnome.system.proxy.socks port 0 | ||
| + | org.gnome.system.proxy use-same-proxy true | ||
| + | org.gnome.system.proxy mode 'none' | ||
| + | org.gnome.system.proxy autoconfig-url '' | ||
| + | org.gnome.system.proxy ignore-hosts ['localhost', '127.0.0.0/8', '::1'] | ||
| + | org.gnome.system.proxy.ftp host '' | ||
| + | org.gnome.system.proxy.ftp port 0 | ||
| + | org.gnome.system.proxy.http host '' | ||
| + | org.gnome.system.proxy.http port 8080 | ||
| + | org.gnome.system.proxy.http use-authentication false | ||
| + | org.gnome.system.proxy.http authentication-password '' | ||
| + | org.gnome.system.proxy.http authentication-user '' | ||
| + | org.gnome.system.proxy.http enabled false | ||
| − | [system/proxy] | + | 5. Сохраняем в файл '''/etc/dconf/db/local.d/00_background''' ключи и значения, которые нас интересуют. В квадратных скобках указываем название схемы: |
| − | use-same-proxy=true | + | |
| − | mode='manual' | + | [system/proxy] |
| − | autoconfig-url='' | + | use-same-proxy=true |
| − | ignore-hosts=['localhost', '127.0.0.1','192.168. | + | mode='manual' |
| − | [system/proxy/https] | + | autoconfig-url='' |
| − | host='192.168. | + | ignore-hosts=['localhost', '127.0.0.1','192.168.2.0/24'] |
| − | port=8080 | + | [system/proxy/https] |
| − | [system/proxy/http] | + | host='192.168.1.111' |
| − | host='192.168.1.111' | + | port=8080 |
| − | port=8080 | + | [system/proxy/http] |
| − | use-authentication=false | + | host='192.168.1.111' |
| − | authentication-password='' | + | port=8080 |
| − | authentication-user='' | + | use-authentication=false |
| − | enabled=false | + | authentication-password='' |
| − | [system/proxy/ftp] | + | authentication-user='' |
| − | host='192.168. | + | enabled=false |
| − | port=8080 | + | [system/proxy/ftp] |
| − | [system/proxy/socks] | + | host='192.168.1.111' |
| − | host='192.168. | + | port=8080 |
| − | port=8080 | + | [system/proxy/socks] |
| + | host='192.168.1.111' | ||
| + | port=8080 | ||
6. Чтобы изменения вступили в силу выполняем команду: | 6. Чтобы изменения вступили в силу выполняем команду: | ||
| + | |||
$ sudo dconf update | $ sudo dconf update | ||
| − | |||
| − | |||
Текущая версия на 14:38, 7 марта 2024
Содержание
Описание dconf
Dconf - это простая система конфигурации, основанная на ключах. Ключи находятся в неструктурированной базе данных. База данных хранится в бинарном файле, который располагается в ~/.config/dconf. Эта технология используется для хранения настроек приложений.
Управление ключами через консоль. Основные команды GSettings
GSettings - консольная утилита, при помощи которой можно управлять ключами dconf.
1) Посмотреть все доступные схемы:
$ sudo gsettings list-schemas
Пример:
[ant@localhost ~]# sudo gsettings list-schemas org.gtk.Settings.EmojiChooser org.cinnamon.desklets.launcher org.x.pix.photo-importer org.x.viewer.view org.x.reader org.nemo …
2) Отобразить все ключи в схемах:
$ sudo gsettings list-recursively
Пример:
[ant@localhost ~]# sudo gsettings list-recursively org.x.pix.file-manager copy-destination-history @as [] org.x.pix.file-manager view-destination true org.x.pix.file-manager last-folder … org.x.reader.Default fullscreen false org.x.reader.Default show-toolbar true org.x.reader.Default show-sidebar true …
3) Просмотреть схемы для определенного приложения:
$ sudo gsettings list-schemas | grep -i nemo
Пример:
[ant@localhost ~]# sudo gsettings list-schemas | grep -i nemo org.nemo org.nemo.compact-view org.nemo.desktop org.nemo.preferences org.nemo.list-view org.nemo.sidebar-panels org.nemo.plugins org.nemo.sidebar-panels.tree org.nemo.icon-view org.nemo.window-state
4) Отобразить ключи для определенной схемы:
$ sudo gsettings list-keys org.nemo.icon-view
Пример:
[ant@localhost ~]$ sudo gsettings list-keys org.nemo.icon-view captions thumbnail-size default-zoom-level default-use-tighter-layout labels-beside-icons text-ellipsis-limit
5) Посмотреть текущее значение ключа:
$ sudo gsettings get org.nemo.icon-view default-zoom-level
Пример:
[ant@localhost ~]$ sudo gsettings get org.nemo.icon-view default-zoom-level 'standard'
6) Изменить значение ключа:
$ sudo gsettings set org.nemo.icon-view default-zoom-level small
Пример:
[ant@localhost ~]$ sudo gsettings set org.nemo.icon-view default-zoom-level small
Графический редактор ключей Dconf-editor
Dconf-editor – является наиболее часто используемым графическим приложением для редактирования ключей dconf. В приложении все ключи представлены в виде дерева, можно искать ключи по их названию, жирным текстом выделяются ключи, значение которых было изменено.
Подготовка к использованию
Чтобы установить приложение выполните команду:
$ sudo yum install dconf-editor
Для запуска выполняем команду:
$ dconf-editor
Интерфейс программы
Как вы можете видеть на скриншоте, все различные схемы можно развернуть в виде дерева каталогов и выбрать соответствующее значение:
Очень просто перейти к нужному значению выбранного приложения (в данном случае nemo). Вы можете установить флажок, чтобы активировать значение, или добавить числовое значение в одно из других полей. Вы также можете выполнять поиск в редакторе dconf-editor с помощью CTRL+F.
Резервное копирование и сброс настроек
Выгрузить настройки в файл:
$ sudo dconf dump путь > file
Загрузить настройки из файла:
$ sudo dconf load путь < file
Сбросить настройки для выбранного приложения на значения по умолчанию:
$ sudo dconf reset -f /system/proxy/
Сброс настроек для всех приложений:
$ sudo dconf reset -f /
Для применения настроек выполните команду:
$ sudo dconf update
Пример создания конфигурационного файла для прокси с настройками по умолчанию
Позволяет установить настройки прокси, которые будут применяться для всех пользователей.
1. Создаём файл /etc/dconf/profile/user и редактируем его:
$ sudo nano /etc/dconf/profile/user
Содержание файла:
user-db:user system-db:local
2. Создаём директорию /etc/dconf/db/local.d:
$ sudo mkdir -p /etc/dconf/db/local.d
3. Создаём файл /etc/dconf/db/local.d/00_background:
$ sudo nano /etc/dconf/db/local.d/00_background
4. Ищем нужные ключи командой:
$ sudo gsettings list-recursively | grep -i proxy
Пример:
[ant@localhost ~]$ sudo gsettings list-recursively | grep -i proxy org.gnome.system.proxy.https host org.gnome.system.proxy.https port 0 org.gnome.evolution.shell.network-config proxy-type 0 org.gnome.evolution.shell.network-config use-http-proxy false org.gnome.system.proxy.socks host org.gnome.system.proxy.socks port 0 org.gnome.system.proxy use-same-proxy true org.gnome.system.proxy mode 'none' org.gnome.system.proxy autoconfig-url org.gnome.system.proxy ignore-hosts ['localhost', '127.0.0.0/8', '::1'] org.gnome.system.proxy.ftp host org.gnome.system.proxy.ftp port 0 org.gnome.system.proxy.http host org.gnome.system.proxy.http port 8080 org.gnome.system.proxy.http use-authentication false org.gnome.system.proxy.http authentication-password org.gnome.system.proxy.http authentication-user org.gnome.system.proxy.http enabled false
5. Сохраняем в файл /etc/dconf/db/local.d/00_background ключи и значения, которые нас интересуют. В квадратных скобках указываем название схемы:
[system/proxy] use-same-proxy=true mode='manual' autoconfig-url= ignore-hosts=['localhost', '127.0.0.1','192.168.2.0/24'] [system/proxy/https] host='192.168.1.111' port=8080 [system/proxy/http] host='192.168.1.111' port=8080 use-authentication=false authentication-password= authentication-user= enabled=false [system/proxy/ftp] host='192.168.1.111' port=8080 [system/proxy/socks] host='192.168.1.111' port=8080
6. Чтобы изменения вступили в силу выполняем команду:
$ sudo dconf update