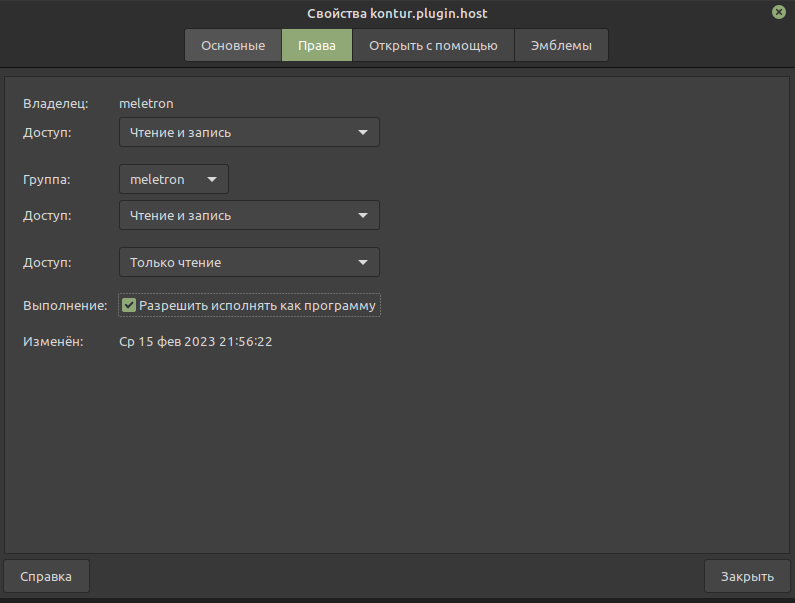Контур.Диадок — различия между версиями
| Строка 8: | Строка 8: | ||
2. В папке /opt/kontur.plugin/ создайте файл kontur.plugin.host | 2. В папке /opt/kontur.plugin/ создайте файл kontur.plugin.host | ||
| − | Это можно сделать с помощью команды: | + | Это можно сделать с помощью команды, находясь в каталоге /opt/kontur.plugin/: |
| − | + | # cat > kontur.plugin.host | |
| − | Далее | + | Далее вставляем текст со следующим содержимым в терминале: |
#!/bin/bash | #!/bin/bash | ||
| Строка 20: | Строка 20: | ||
# LD_PRELOAD=/opt/kontur.plugin/pkcs11/libjcPKCS11-2.so /opt/kontur.plugin/kontur.plugin.host.real | # LD_PRELOAD=/opt/kontur.plugin/pkcs11/libjcPKCS11-2.so /opt/kontur.plugin/kontur.plugin.host.real | ||
| − | После этого нажимаем ''' | + | После этого нажимаем '''Ctrl + d''', чтобы сохранить файл и выйти из режима записи в терминале. |
3. Дайте файлу '''kontur.plugin.host.real''' права на исполнение одним из способов: | 3. Дайте файлу '''kontur.plugin.host.real''' права на исполнение одним из способов: | ||
Версия 13:46, 20 февраля 2023
Не работает вход в Контур.Диадок по сертификату
Если при настройке рабочего места, после установки плагина и расширения для браузера были установлены сертификаты, но снова возникает окно настройки рабочего места, то для решения ошибки, необходимо:
1. В папке /opt/kontur.plugin/ переименуйте файл kontur.plugin.host в kontur.plugin.host.real
2. В папке /opt/kontur.plugin/ создайте файл kontur.plugin.host
Это можно сделать с помощью команды, находясь в каталоге /opt/kontur.plugin/:
# cat > kontur.plugin.host
Далее вставляем текст со следующим содержимым в терминале:
#!/bin/bash LD_PRELOAD=/opt/cprocsp/lib/amd64/libcapi20.so /opt/kontur.plugin/kontur.plugin.host.real # альтернатива # LD_PRELOAD=/opt/kontur.plugin/pkcs11/libjcPKCS11-2.so /opt/kontur.plugin/kontur.plugin.host.real
После этого нажимаем Ctrl + d, чтобы сохранить файл и выйти из режима записи в терминале.
3. Дайте файлу kontur.plugin.host.real права на исполнение одним из способов:
а) ИЛИ ПКМ по файлу -> Свойства -> вкладка Права и поставьте галку Разрешить исполнять как программу (пример)
б) ИЛИ перейдите в терминале в папку /opt/kontur.plugin/ командой cd /opt/kontur.plugin/ и выполните sudo chmod +x ./kontur.plugin.host
4. Обновите страницу входа в сервис.