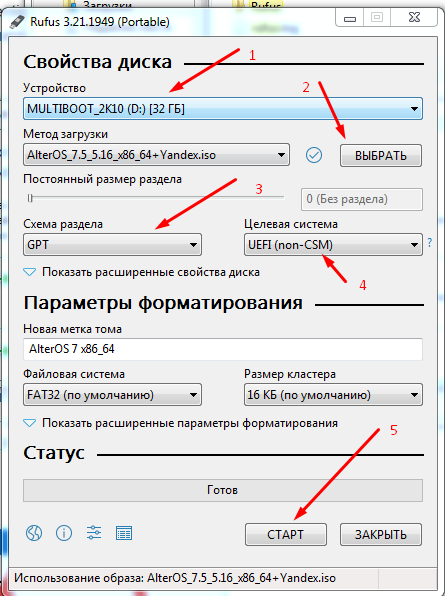Как записать образ диска AlterOS — различия между версиями
(→Создание загрузочного USB-носителя) |
|||
| Строка 2: | Строка 2: | ||
== '''Создание загрузочного USB-носителя''' == | == '''Создание загрузочного USB-носителя''' == | ||
| − | Для возможности установки системы есть возможность создания USB-носителя с дистрибутивом операционной системы вместо использования DVD диска. Установка с USB-носителя осуществляется по средствам использования файла с ISO образом. Для этого нужно скачать ISO образ системы с сайта [https://alter-os.ru] https://alter-os.ru. | + | Для возможности установки системы есть возможность создания USB-носителя с дистрибутивом операционной системы вместо использования DVD диска. Установка с USB-носителя осуществляется по средствам использования файла с ISO образом. Для этого нужно скачать необходимый вам для установки ISO образ системы с сайта [https://alter-os.ru] https://alter-os.ru. |
В нашем случае для создания загрузочного USB носителя потребуется внешний накопитель размером более 4Gb. | В нашем случае для создания загрузочного USB носителя потребуется внешний накопитель размером более 4Gb. | ||
| Строка 20: | Строка 20: | ||
4) Далее для записи образа AlterOS на флеш накопитель необходимо нажать на кнопку «СТАРТ» (стрелка 5). | 4) Далее для записи образа AlterOS на флеш накопитель необходимо нажать на кнопку «СТАРТ» (стрелка 5). | ||
| + | [[Файл:Rufus.png]] | ||
'''ВНИМАНИЕ!!! При записи образа на USB носитель все имеющиеся данные на нем будут удалены.''' | '''ВНИМАНИЕ!!! При записи образа на USB носитель все имеющиеся данные на нем будут удалены.''' | ||
Версия 09:01, 6 июля 2023
Создание загрузочного USB-носителя
Для возможности установки системы есть возможность создания USB-носителя с дистрибутивом операционной системы вместо использования DVD диска. Установка с USB-носителя осуществляется по средствам использования файла с ISO образом. Для этого нужно скачать необходимый вам для установки ISO образ системы с сайта [1] https://alter-os.ru. В нашем случае для создания загрузочного USB носителя потребуется внешний накопитель размером более 4Gb.
Запись образа ОС AlterOS в среде семейства Windows
Для операционных систем Windows создание загрузочного USB носителя возможно с использованием бесплатной утилиты Rufus. Программа совместима с большинством представленных версии ОС Windows. Найти данную утилиту можно по адресу: [2] https://rufus.akeo.ie.
1) Скачайте и запустите Rufus, поле «Устройство» (стрелка 1) Выберите устройство, где у вас установлен USB носитель.
2) Нажатием на кнопку «ВЫБРАТЬ» (стрелка 2) выберите ISO файл для записи.
3) После того как вы указали файл загрузочного образа необходимо выбрать схему раздела (стрелки 3 и 4): Структура GPT выбирается для новых версий биоса и новых систем «UEFI» Структура MBR выбирается для более старых версий биоса и старых систем «Legacy BIOS»
4) Далее для записи образа AlterOS на флеш накопитель необходимо нажать на кнопку «СТАРТ» (стрелка 5).
ВНИМАНИЕ!!! При записи образа на USB носитель все имеющиеся данные на нем будут удалены.
Используя ОС linux
Для Linux систем для создания загрузочного USB носителя можно использовать утилиту etcher [3]https://www.balena.io/etcher/ или команду dd.
Например: # dd if=/nyть к файлу/AlterOS-7.5-x86_64-DVD.iso of=/dev/sdc
где sdc - имя Вашего флеш-носителя, команда «fdisk -l» выдаст список всех доступных устройств.
Настройка BIOS
Когда образ будет записан на носитель, необходимо настроить BIOS. Перезапустите компьютер и во время загрузки нажмите клавишу F2, F8, Del или Shift+F2 в зависимости от модели вашего ПК. Далее в старом интерфейсе BIOS необходимо перейти на вкладку «Boot» и в пункте «1st Boot Device» выбрать носитель, на который записан образ AlterOS. Далее перейдите на вкладку «Exit» и выберите «Exit & Save Changes».
В системах с UEFI алгоритм действий примерно такой же. Необходимо найти меню «Boot» или «Загрузка» и установить там на первое место вашу флешку. Например, в материнских платах MSI нужно открыть «Settings», затем «Загрузка» и в пункте «Boot Option #1» выбрать вашу флешку.