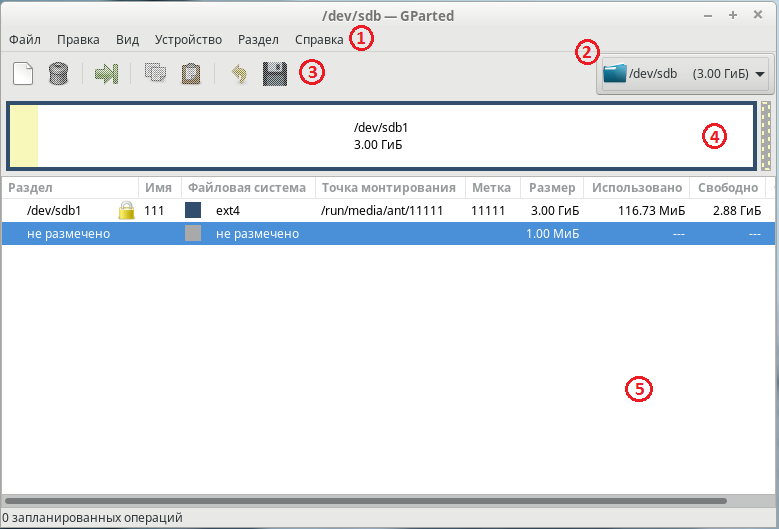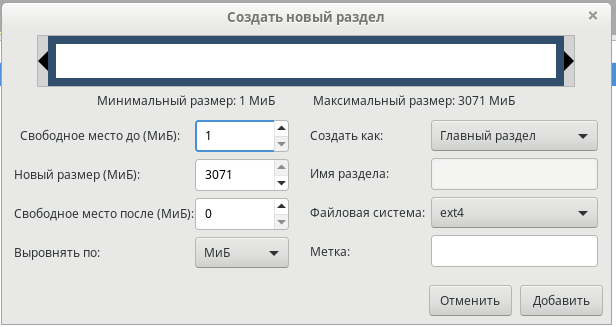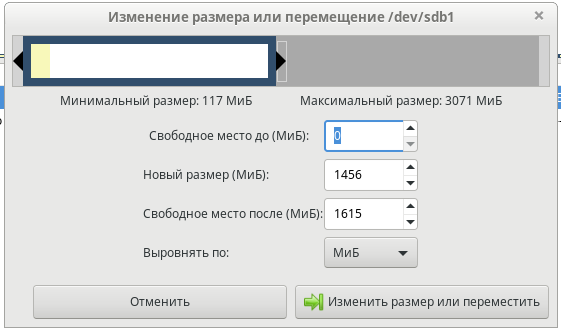Монтирование второго жесткого диска — различия между версиями
(→Редактирование разделов с помощью GParted) |
|||
| (не показано 120 промежуточных версий этого же участника) | |||
| Строка 1: | Строка 1: | ||
| − | == | + | ==Редактирование разделов с помощью GParted== |
| − | Нам нужно получить список подключенных дисков в системе. Список дисков покажет программа fdisk: | + | ===Описание=== |
| + | Перед началом использования нового жесткого диска, его полный объем необходимо разделить на части. Если диск не новый, то иногда возникает необходимость в изменении количества или размеров разделов. Для этого в AlterOS есть различные инструменты, одним из таких инструментов является программа '''GParted'''. Программа имеет графически интерфейс и позволяет делать следующие операции: ''Создание разделов, Удаление, Изменение раздела, Форматирование, Монтирование, Управление флагами, Проверка на ошибки, Изменение UUID, Создание таблицы разделов''. | ||
| + | |||
| + | ===Установка=== | ||
| + | |||
| + | Для установки программы выполняем команду: | ||
| + | |||
| + | sudo yum install gparted | ||
| + | |||
| + | ===Интерфейс программы=== | ||
| + | |||
| + | Программа имеет интуитивно понятный интерфейс. После запуска программы вам будут доступны следующие области: | ||
| + | |||
| + | 1. '''Меню''' - содержит все команды программы gparted для работы с дисковыми устройствами и разделами. | ||
| + | |||
| + | 2. '''Список устройств''' - отображает список доступных устройств. | ||
| + | |||
| + | 3. '''Панель инструментов''' - содержит несколько команд для быстрого доступа. | ||
| + | |||
| + | 4. '''Сводная диаграмма''' - графическая схема выбранного диска, визуально отображает соотношение размеров разделов. | ||
| + | |||
| + | 5. '''Рабочая область''' - отображает все разделы на текущем диске с дополнительной информацией о них. При работе с носителями в нижней части данного поля отображается последовательный список всех операций, которые потом необходимо выполнить. | ||
| + | |||
| + | |||
| + | [[Файл:09_gparted_x2.PNG]] | ||
| + | |||
| + | ===Создание таблицы разделов=== | ||
| + | |||
| + | Для создания новой таблицы разделов необходимо: | ||
| + | |||
| + | • На «Панели инструментов» в «Списке устройств» выбрать необходимое устройство. Наше устройство имело название '''/dev/sdb''' | ||
| + | |||
| + | • Открыть меню «Устройство» - «Создать таблицу разделов». | ||
| + | |||
| + | • В диалоговом окне выбрать нужный тип таблицы разделов. По умолчанию выбран параметр '''msdos (MBR)'''. | ||
| + | |||
| + | • Нажать «Применить», чтобы создать новую таблицу разделов. | ||
| + | |||
| + | • Приложение запишет новую таблицу разделов на дисковое устройство и обновит информацию о разделах в рабочей области '''GParted'''. | ||
| + | |||
| + | |||
| + | ''ВНИМАНИЕ!!! Данная операция удалит все данные на диске!'' | ||
| + | |||
| + | ===Создание разделов=== | ||
| + | |||
| + | Чтобы создать новый раздел: | ||
| + | |||
| + | • Выберите область «Не размечено» и, нажав ПКМ, выберите пункт «Новый» из контекстного меню. | ||
| + | |||
| + | • После этого необходимо заполнить информацию о будущем разделе. | ||
| + | |||
| + | • Вы можете тонко настроить расположение раздела от начала или конца свободного пространства и указать размер. | ||
| + | |||
| + | • Также можно выбрать файловую систему, тип раздела (первичный/вторичный) и метку диска. | ||
| + | |||
| + | • Размер и расположение раздела можно также указать, изменяя сам раздел визуально, на линейке в верхней части окна. | ||
| + | |||
| + | |||
| + | [[Файл:09_gparted_x4.PNG]] | ||
| + | |||
| + | ===Изменение размеров разделов=== | ||
| + | |||
| + | Для изменения размера необходимо: | ||
| + | |||
| + | • Выбрать нужный раздел, открыть контекстное меню, выбрать пункт «Изменить размер или переместить». | ||
| + | |||
| + | • В открывшемся окне новые размеры устанавливаются либо в соответствующих полях, либо мышкой. | ||
| + | |||
| + | • После установки нужных размеров можно смело применять действия к исполнению. | ||
| + | |||
| + | |||
| + | [[Файл:09_gparted_x3.PNG]] | ||
| + | |||
| + | ===Удаление разделов=== | ||
| + | |||
| + | Для удаления необходимо: | ||
| + | |||
| + | • Выбрать раздел, вызвать контекстное меню и выбрать пункт «Удалить». | ||
| + | |||
| + | • После применения изменений вся информация на разделе будет удалена. | ||
| + | |||
| + | |||
| + | ''ВНИМАНИЕ!!! Если диск примонтирован, действия с ним будут недоступны.'' | ||
| + | |||
| + | ==Монтирование в терминале== | ||
| + | |||
| + | ===Подготовка=== | ||
| + | |||
| + | Нам нужно получить список подключенных дисков в системе. Список дисков покажет программа '''fdisk''': | ||
fdisk -l | fdisk -l | ||
| − | Жесткие диски обозначаются '''/dev/sda''', '''/dev/sdb''', '''/dev/sdc''' и т.д. В нашем случае это диск '''/dev/ | + | Жесткие диски в системе обозначаются '''/dev/sda''', '''/dev/sdb''', '''/dev/sdc''' и т.д. В нашем случае это диск '''/dev/sdb'''. |
| − | ==Создание раздела== | + | ===Создание раздела=== |
| − | Для разметки диска снова воспользуемся программой fdisk: | + | Для разметки диска снова воспользуемся программой '''fdisk''': |
| − | fdisk /dev/ | + | fdisk /dev/sdb |
fdisk запустится в командном режиме. Основные команды: | fdisk запустится в командном режиме. Основные команды: | ||
| Строка 31: | Строка 119: | ||
Проверяем наличие текущих разделов на диске командой '''p'''. Если логические разделы на диске отсутствуют, то создаем новые командой '''n'''. При создании раздела придется ответить на несколько вопросов. Если необходимо, то для нового раздела выбираем тип командой '''t'''. По умолчанию тип раздела - Linux. Процесс создания разделов завершается командой '''w'''. | Проверяем наличие текущих разделов на диске командой '''p'''. Если логические разделы на диске отсутствуют, то создаем новые командой '''n'''. При создании раздела придется ответить на несколько вопросов. Если необходимо, то для нового раздела выбираем тип командой '''t'''. По умолчанию тип раздела - Linux. Процесс создания разделов завершается командой '''w'''. | ||
| − | На нашем диске '''/dev/ | + | На нашем диске '''/dev/sdb''' будет создан раздел '''/dev/sdb1'''. |
| − | ==Форматирование раздела== | + | ===Форматирование раздела=== |
Отформатируем раздел командой: | Отформатируем раздел командой: | ||
| − | sudo mkfs.ext4 /dev/ | + | sudo mkfs.ext4 /dev/sdb1 |
| − | ==Монтирование раздела== | + | ===Монтирование раздела=== |
| − | Нам нужен каталог, в который мы будем монтировать раздел. | + | Нам нужен каталог, в который мы будем монтировать раздел. Создаем точку монтирования: |
| − | |||
| − | Создаем точку монтирования: | ||
sudo mkdir /media/disk1 | sudo mkdir /media/disk1 | ||
| Строка 53: | Строка 139: | ||
Монтируем раздел в созданный каталог: | Монтируем раздел в созданный каталог: | ||
| − | sudo mount /dev/ | + | sudo mount /dev/sdb1 /media/disk1 |
Проверяем результат: | Проверяем результат: | ||
| Строка 59: | Строка 145: | ||
df -h | df -h | ||
| − | ==Настройка автоматического монтирования== | + | ===Настройка автоматического монтирования=== |
После перезагрузки AlterOS новый раздел придется монтировать заново. Чтобы настроить автомонтирование раздела отредактируем файл '''/etc/fstab''': | После перезагрузки AlterOS новый раздел придется монтировать заново. Чтобы настроить автомонтирование раздела отредактируем файл '''/etc/fstab''': | ||
| Строка 67: | Строка 153: | ||
И добавим следующую строчку: | И добавим следующую строчку: | ||
| − | UUID=73b80040-0c49-485f-8d7d-9c4234113299 /media/disk1 ext4 defaults 0 0 | + | UUID=73b80040-0c49-485f-8d7d-9c4234113299 /media/disk1 ext4 defaults,nofail 0 0 |
| − | Посмотреть | + | Посмотреть UUID раздела диска можно командой: |
| − | blkid /dev/ | + | blkid /dev/sdb1 |
Основные параметры монтирования: | Основные параметры монтирования: | ||
| − | • '''auto''' - | + | • '''defaults''' - использовать опции монтирования '''fstab''' по умолчанию - ''rw,suid,dev,exec,auto,nouser,async''; |
| + | |||
| + | • '''ro / rw''' - монтировать только для чтения / записи; | ||
| − | • ''' | + | • '''suid / nosuid''' - разрешить выполнение программ с флагом suid от имени другого пользователя / игнорировать флаг ''suid''; |
| − | • ''' | + | • '''dev / nodev''' - интерпретировать блочные устройства / не интерпретировать блочные устройства; |
| − | • '''exec''' - разрешить выполнять программы на этом разделе; | + | • '''exec / noexec''' - разрешить/запретить выполнять программы на этом разделе; |
| − | • ''' | + | • '''auto / noauto''' - автоматически монтировать / не монтировать устройство при загрузке; |
| − | • ''' | + | • '''users / nouser''' - разрешить монтирование любому пользователю / запрещает монтировать/отмонтировать устройство простым пользователям; |
| − | • ''' | + | • '''async / sync''' - использовать / не использовать кэш при записи данных; |
| − | • ''' | + | • '''nofail''' - не сообщать об ошибках при монтировании. |
| − | |||
| − | + | Дополнительные числа: | |
| − | • ''' | + | • '''Первое число''' — возможные значения 0 или 1 — включить/выключить резервное копирование файловой системы при помощи команды '''dump'''. |
| − | • ''' | + | • '''Второе число''' — возможные значения 0, 1, 2 — означает порядок, в котором файловая система должна быть проверена при загрузке (0 — не проверять; 1 — должна проверяться первой и использоваться как корневая; 2 - для всех остальных систем). |
Текущая версия на 13:51, 19 февраля 2024
Редактирование разделов с помощью GParted
Описание
Перед началом использования нового жесткого диска, его полный объем необходимо разделить на части. Если диск не новый, то иногда возникает необходимость в изменении количества или размеров разделов. Для этого в AlterOS есть различные инструменты, одним из таких инструментов является программа GParted. Программа имеет графически интерфейс и позволяет делать следующие операции: Создание разделов, Удаление, Изменение раздела, Форматирование, Монтирование, Управление флагами, Проверка на ошибки, Изменение UUID, Создание таблицы разделов.
Установка
Для установки программы выполняем команду:
sudo yum install gparted
Интерфейс программы
Программа имеет интуитивно понятный интерфейс. После запуска программы вам будут доступны следующие области:
1. Меню - содержит все команды программы gparted для работы с дисковыми устройствами и разделами.
2. Список устройств - отображает список доступных устройств.
3. Панель инструментов - содержит несколько команд для быстрого доступа.
4. Сводная диаграмма - графическая схема выбранного диска, визуально отображает соотношение размеров разделов.
5. Рабочая область - отображает все разделы на текущем диске с дополнительной информацией о них. При работе с носителями в нижней части данного поля отображается последовательный список всех операций, которые потом необходимо выполнить.
Создание таблицы разделов
Для создания новой таблицы разделов необходимо:
• На «Панели инструментов» в «Списке устройств» выбрать необходимое устройство. Наше устройство имело название /dev/sdb
• Открыть меню «Устройство» - «Создать таблицу разделов».
• В диалоговом окне выбрать нужный тип таблицы разделов. По умолчанию выбран параметр msdos (MBR).
• Нажать «Применить», чтобы создать новую таблицу разделов.
• Приложение запишет новую таблицу разделов на дисковое устройство и обновит информацию о разделах в рабочей области GParted.
ВНИМАНИЕ!!! Данная операция удалит все данные на диске!
Создание разделов
Чтобы создать новый раздел:
• Выберите область «Не размечено» и, нажав ПКМ, выберите пункт «Новый» из контекстного меню.
• После этого необходимо заполнить информацию о будущем разделе.
• Вы можете тонко настроить расположение раздела от начала или конца свободного пространства и указать размер.
• Также можно выбрать файловую систему, тип раздела (первичный/вторичный) и метку диска.
• Размер и расположение раздела можно также указать, изменяя сам раздел визуально, на линейке в верхней части окна.
Изменение размеров разделов
Для изменения размера необходимо:
• Выбрать нужный раздел, открыть контекстное меню, выбрать пункт «Изменить размер или переместить».
• В открывшемся окне новые размеры устанавливаются либо в соответствующих полях, либо мышкой.
• После установки нужных размеров можно смело применять действия к исполнению.
Удаление разделов
Для удаления необходимо:
• Выбрать раздел, вызвать контекстное меню и выбрать пункт «Удалить».
• После применения изменений вся информация на разделе будет удалена.
ВНИМАНИЕ!!! Если диск примонтирован, действия с ним будут недоступны.
Монтирование в терминале
Подготовка
Нам нужно получить список подключенных дисков в системе. Список дисков покажет программа fdisk:
fdisk -l
Жесткие диски в системе обозначаются /dev/sda, /dev/sdb, /dev/sdc и т.д. В нашем случае это диск /dev/sdb.
Создание раздела
Для разметки диска снова воспользуемся программой fdisk:
fdisk /dev/sdb
fdisk запустится в командном режиме. Основные команды:
• p – просмотр текущей таблицы разделов диска;
• d – удалить раздел;
• n – добавить новый раздел;
• t – выбрать тип раздела;
• l – просмотреть доступные типы разделов;
• w — запись таблицы разделов на диск и последующий выход;
• q — выход без записи новой таблицы на жесткий диск.
Проверяем наличие текущих разделов на диске командой p. Если логические разделы на диске отсутствуют, то создаем новые командой n. При создании раздела придется ответить на несколько вопросов. Если необходимо, то для нового раздела выбираем тип командой t. По умолчанию тип раздела - Linux. Процесс создания разделов завершается командой w.
На нашем диске /dev/sdb будет создан раздел /dev/sdb1.
Форматирование раздела
Отформатируем раздел командой:
sudo mkfs.ext4 /dev/sdb1
Монтирование раздела
Нам нужен каталог, в который мы будем монтировать раздел. Создаем точку монтирования:
sudo mkdir /media/disk1
Разрешаем запись файлов и их редактирование на диске для всех пользователей командой:
sudo chmod -R 777 /media/disk1
Монтируем раздел в созданный каталог:
sudo mount /dev/sdb1 /media/disk1
Проверяем результат:
df -h
Настройка автоматического монтирования
После перезагрузки AlterOS новый раздел придется монтировать заново. Чтобы настроить автомонтирование раздела отредактируем файл /etc/fstab:
sudo nano /etc/fstab
И добавим следующую строчку:
UUID=73b80040-0c49-485f-8d7d-9c4234113299 /media/disk1 ext4 defaults,nofail 0 0
Посмотреть UUID раздела диска можно командой:
blkid /dev/sdb1
Основные параметры монтирования:
• defaults - использовать опции монтирования fstab по умолчанию - rw,suid,dev,exec,auto,nouser,async;
• ro / rw - монтировать только для чтения / записи;
• suid / nosuid - разрешить выполнение программ с флагом suid от имени другого пользователя / игнорировать флаг suid;
• dev / nodev - интерпретировать блочные устройства / не интерпретировать блочные устройства;
• exec / noexec - разрешить/запретить выполнять программы на этом разделе;
• auto / noauto - автоматически монтировать / не монтировать устройство при загрузке;
• users / nouser - разрешить монтирование любому пользователю / запрещает монтировать/отмонтировать устройство простым пользователям;
• async / sync - использовать / не использовать кэш при записи данных;
• nofail - не сообщать об ошибках при монтировании.
Дополнительные числа:
• Первое число — возможные значения 0 или 1 — включить/выключить резервное копирование файловой системы при помощи команды dump.
• Второе число — возможные значения 0, 1, 2 — означает порядок, в котором файловая система должна быть проверена при загрузке (0 — не проверять; 1 — должна проверяться первой и использоваться как корневая; 2 - для всех остальных систем).